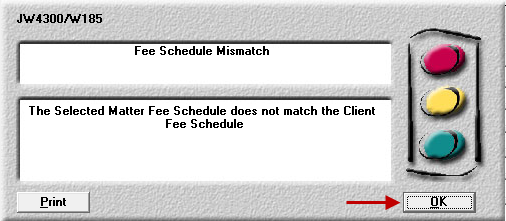Create a Matter
To create a Matter:
-
Select Tables > Clients.
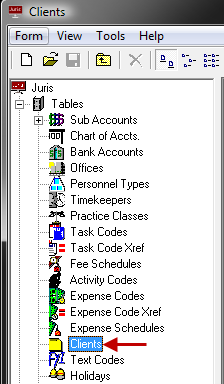
-
Open a Client record.
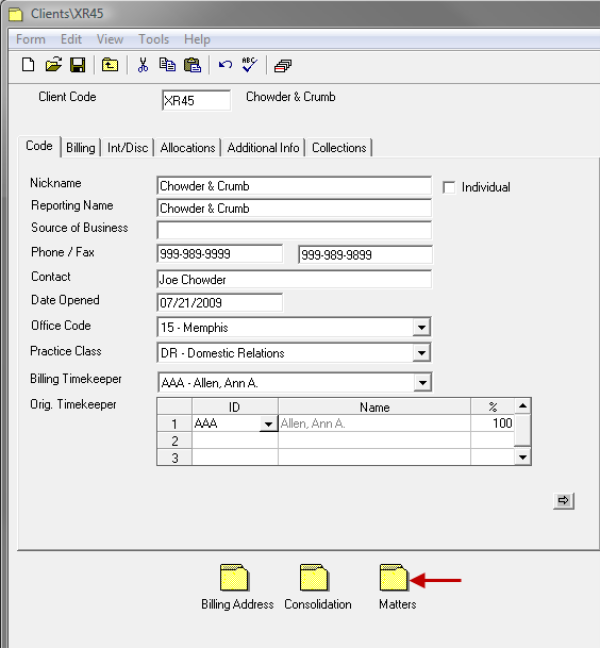
-
Double click on the Matters folder icon.
-
Open the Matter form by using any of the following options:
- Click the New icon.
- Select Form > New from the menu.
- Use the keystroke shortcut Ctrl + N.
- Enter a Matter Code.
- Many of the default values supplied on the following tabs are pulled from the selections made on the related Client form. These defaults may be changed to any valid value as applicable to the individual Matter.
-
Fill out the items on the Code tab.
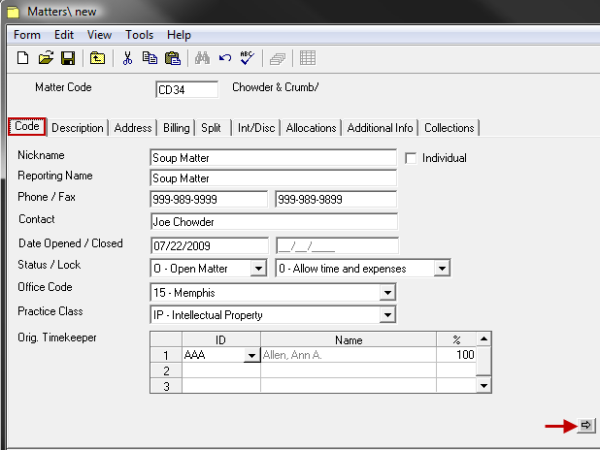
- Enter 1-99 character Matter Nickname.
- Enter 1-99 alphanumeric Reporting Name. Default from Matter Nickname but may be edited.
- Enter 1-99 character Source of Business.
- Enter 1-20 character Phone/Fax Numbers.
- Enter 1-99 character Contact.
- Enter or accept Date Opened. Default will be current System Date.
- Status and Lock options can be used to limit the ability of users to enter new transactions for the Matter.
- Enter or select valid Office Code.
- Enter or select valid Practice Class Code.
- Select whether the Matter is an Individual (if unselected, will assume Matter is an organization).
- Enter or select valid Originating Timekeeper(s) and percentage(s). At least one Originating Timekeeper is required. Number of Timekeepers allowed is 1-5 as determined in Firm Options.
-
Fill out the items on the Description tab.
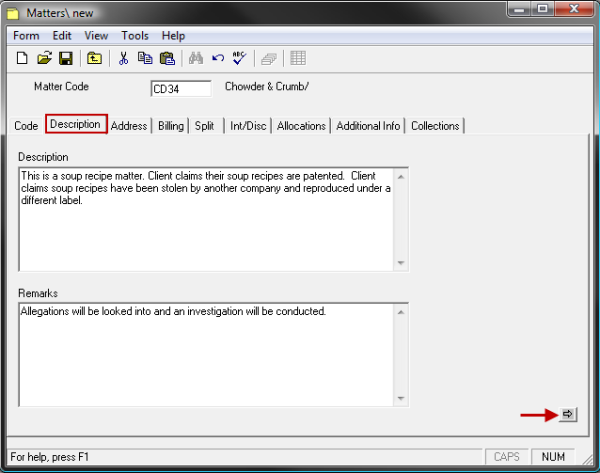
The Matter Description or Matter Remarks fields each allow a large amount of text, and these fields may be placed in the bill's design. To enter a carriage return in either field, use Ctrl + Enter. To enter a tab use Ctrl + Tab.
-
Fill out the items on the Address tab.
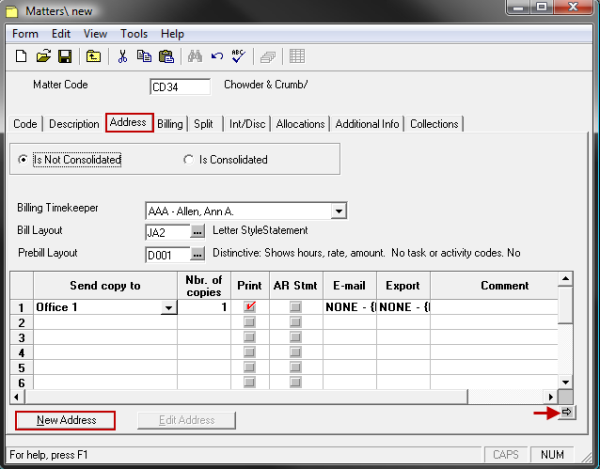
Note
If the Matter is NOT to be Consolidated, then a billing timekeeper, prebill format, bill format assignments, and billing address information must be entered here. If the Matter IS CONSOLIDATED, then the Consolidation must be selected here. (The must be established before the Matter can be added to the Consolidation.) See Consolidation for more information.
-
Fill out the items on the Billing tab.
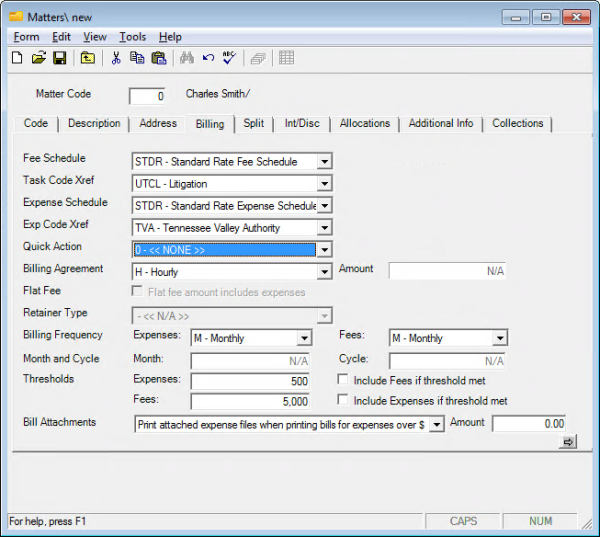
-
Enter or select Fee Schedule Code. The fee schedule assigned to the Matter will determine the Timekeeper rates used.
- Enter or select Task Code Xref Code, if applicable.
- Enter or select Expense Schedule Code. The expense schedule assigned to the Matter will determine the amounts charged for expenses.
- Enter or select Expense Code Xref Code, if applicable.
- Select a Quick Action code in order to automatically assign an action code to the prebill upon selection. See Edit Prebills for details.
- Enter or select Billing Agreement Code.
- If Flat Fee Billing Agreement, check box if FlatFee Amount Includes Expenses. Any action to be made on the billing agreement after posting a Flat Fee Bill is determined in Firm Options.
- If Retainer Billing Agreement, enter or select Retainer Type.
- Enter or select Billing Frequency for Expenses/Fees. Any action to be made on the billing frequency after posting a Flat Fee Bill is determined in Firm Options.
- If Billing Frequency (Q)uarterly, (S)emiannually or (A)nnually, enter Billing Month.
- If Billing Frequency (C)ycle, enter Cycle 1-999.
- Enter Billing Thresholds for Expenses/Fees. Threshold defaults will be established in Firm Options. Threshold billing is activated when Prebills are printed By Frequency. When posted fee or expenses reach or exceed thresholds, the prebill will be generated even if it falls outside established Billing Frequencies for that item. If the prebill prints only because the Fee Threshold was met, then only fees will print. If it prints because the Expense Threshold was met, then only expenses will print.
-
Using the Bill Attachments drop-down list, specify if existing attachments will be included when printing bills. The following options are available:
- Print attached expense files when printing bills. All expense attachments are included when printing bills, if present.
- Do not print attached expense files when printing bills. No expense attachments are ever printed with bills.
- Print attached expense files when printing bills for expenses over $. Allows you to specify a dollar amount (in the text box to the right of the option). When a bill is over this amount, any expense attachments are included when printing bills.
Tip
You can specify this setting's default option, which is always used for new clients and related matters, at the firm level of Juris. For more information, see Specify the Default Expense Attachment Option.
-
-
Fill out the items on the Split tab.
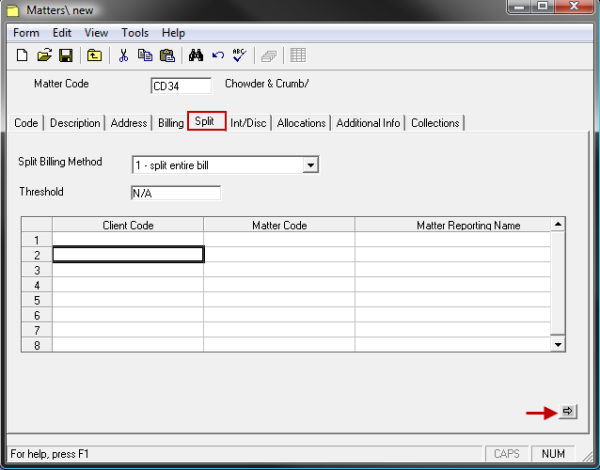
-
In the spreadsheet, enter the Matters that the bill should be split to - and for each 'split to' matter, enter the percentage of the bill that should be split to that matter.
The 'split to' Matters must be created before they can be assigned in the spreadsheet. The 'split to' matters can be outside the current client, or can include matters within the current client, including the current matter being split.
-
-
(Optional) Fill out the items on the INT/DISC tab.
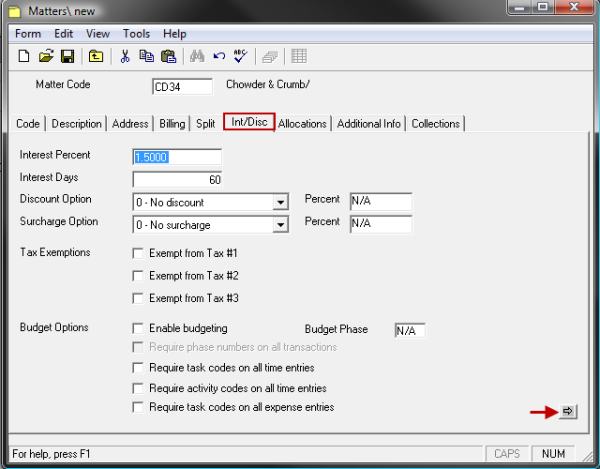
- Enter Interest Percent (0.0000-100.0000%), if applicable.
- Enter Interest Days 1-365, which is the number of days in the grace period before interest will begin to accrue on past due balances.
- Enter or select Discount Option and Percent (0.0000-100.0000%), if applicable.
-
Enter or select Surcharge Option and Percent (0.0000-100.0000%), if applicable.
Note
Defaults and ability to change Interest, Surcharge and Discount is determined by settings in Firm Options.
- Check Tax Exemption options, if applicable.
- Check box to Enable Budgeting, if applicable.
- If Enable Budgeting is selected, check box to Require Phase Numbers on all Transactions, if applicable.
- Check box to Require Task Codes on all Time Entries, if applicable.
- Check box to Require Activity Codes on all TimeEntries, if applicable.
- Check box to Require Task Codes on all ExpenseEntries, if applicable.
-
(Optional) Fill out the Allocations tab.
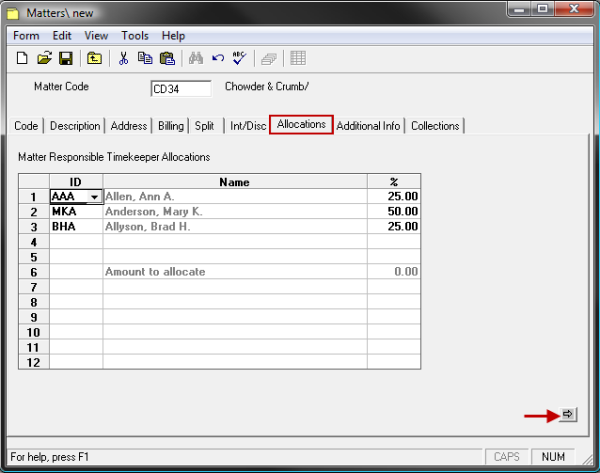
- Select an ID.
- Enter a percentage. Each new line will automatically populate the percentage field with a value that adds up to 100 percent.
-
(Optional) Fill out the Additional Info (Billing Format) tab.
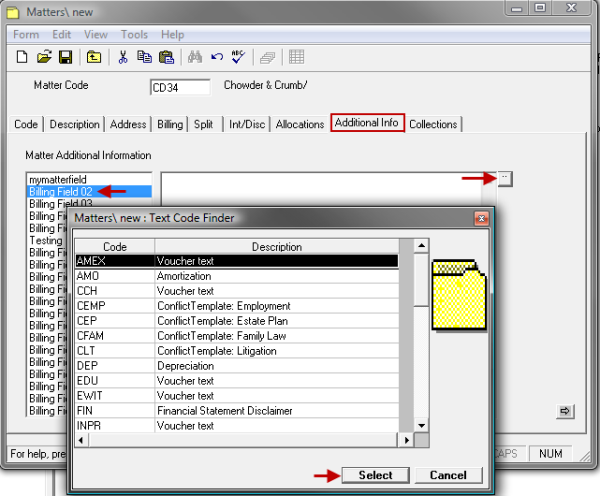
- Select a filed in the left column.
- Click the ellipses button to bring up the Text Codes for selection.
- Progress through each of the applicable fields, each time using the ellipses button to select a Text Code.
-
(Optional) Fill out the Collections tab.
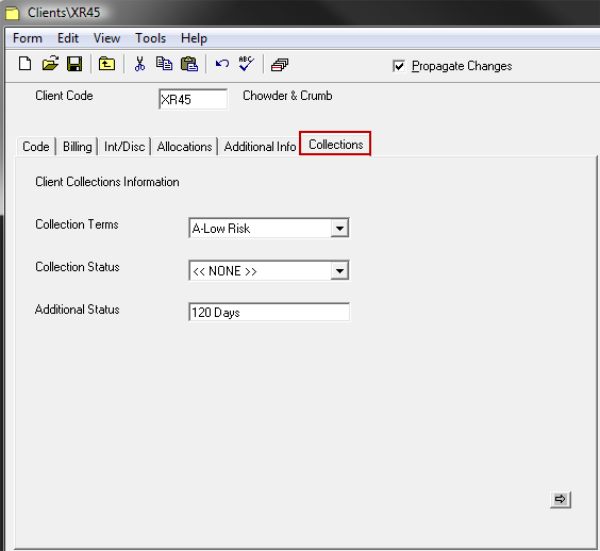
- Select Collection Terms.
- Select Collection Status.
- Enter Additional Status if appropriate.
-
Spell Check the form using any of the following options:
- Click the Spell Check icon.
- Select Form > Spelling from the toolbar.
- Use the keystroke shortcut F7.
-
Save the changes by using any of the following options:
- Click the Save icon.
- Select Form > Save from the toolbar.
- Use the keystroke shortcut Ctrl + S.